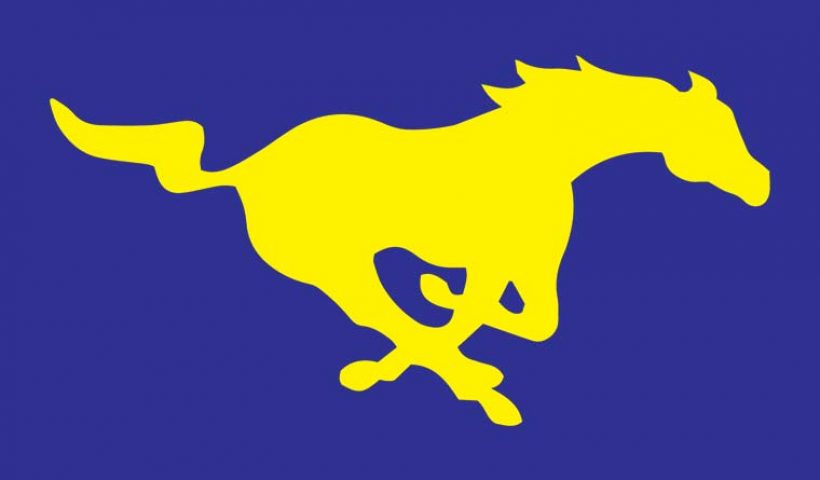Common Technology Issues for Students & Parents
Problemas tecnológicos comunes para estudiantes y padres
Cómo iniciar sesión en la clase – Día 1 3
Online Confidentiality Notice 6
Aviso de Confidencialidad en línea 7
Student & Parent Canvas Tutorials 8
Tutoriales de Canvas para padres y estudiantes 9
Student & Parent Seesaw Tutorials 10
Tutoriales de Seesaw para padres y estudiantes 11
Student Accounts and Chromebook Logins 12
Cuentas de estudiantes e inicio de sesión de Chromebook 13
What if my teacher or I get kicked off a virtual meeting? 14
¿Qué pasa si mi maestro/a o yo somos retirados de una junta virtual? 15
For assistance contact the GAPS IT Help Desk: gaps.it@albany.k12.or.us
How to login to class Day 1
Seesaw –
Students,
In order to access your classes and video meetings you will need to login to your google mail (gmail) school account. Seesaw is one of the icons in your Google App Launcher.
You can also watch this short video: <<Dan make video>>.
If you are experiencing problems with participating in class, please notify your teacher of the problem you are experiencing and your teacher will notify the Technology Department.
Canvas – Grades 3 – 12
Students,
In order to access your classes and video meetings you will need to login to your google mail (gmail) school account. Canvas is one of the icons in your Google App Launcher.
You can also watch this short video: How to login to Class Day 1 Video.
f you are experiencing problems with participating in class, please notify your teacher of the problem you are experiencing and your teacher will notify the Technology Department.
Como iniciar sesión en la clase – Día 1
Seesaw – Grados de jardín de infantes a segundo grado
Estudiantes:
Para poder acceder a sus clases y juntas de video, deberá iniciar sesión en su cuenta de correo escolar de Google (Gmail). Seesaw es uno de los íconos en su lanzador de aplicaciones de Google.
También pueden ver este breve video: <<Dan Link new video>>
Si tiene problemas para participar en la clase, por favor notifique a su maestro/a del problema que está experimentando y su maestro/a notificará al Departamento de Tecnología.
Canvas – Grados del tercer grado al duodécimo grado
Estudiantes:
Para poder acceder a sus clases y juntas de video, deberá iniciar sesión en su cuenta de correo escolar de Google (Gmail). Canvas es uno de los íconos en su lanzador de aplicaciones de Google.
También pueden ver este breve video: Cómo iniciar sesión en la clase – Día 1
Si tiene problemas para participar en la clase, por favor notifique a su maestro/a del problema que está experimentando y su maestro/a notificará al Departamento de Tecnología.
Internet Access
Does your student have access to the internet at home?
There are several ways for students to access free or low cost internet:
- WiFi networks at all GAPS school sites now cover the entirety of all building parking lots. Please remain in your vehicles if possible and maintain social distancing while using school WiFi in building parking lots.
- All Comcast Xfinity WiFi hotspots are currently available for free for all users (including non-members) and may be available in your neighborhood. Check WiFi networks for the open “xfinitywifi” network on your computer or device. You can also find hotspots by clicking hotspots.wifi.xfinity.com.
- Families without a home internet connection can visit Comcast’s internetessentials.com, which has coverage over most of the Mid-Willamette Valley. They are offering 60 days of free internet for new customers and offer low cost options for families that qualify.
- A limited number of hotspots will be available for families that can not connect in any of the above methods (see below to contact us).
If none of these internet options work for your family, please email gaps.connect@albany.k12.or.us, or call 541-497-0025 (English) or 541-704-2376 (Spanish).
Acceso a Internet
¿Tiene su estudiante acceso a Internet en casa?
Hay varias formas para que los estudiantes accedan a Internet gratis o con servicios a bajo costo:
- Las redes WiFi en todos los edificios escolares de GAPS, ahora cubren la totalidad de los estacionamientos de todos los edificios. Si es posible, permanezca en sus vehículos y mantenga el distanciamiento social mientras usa el WiFi de la escuela en los estacionamientos de los edificios.
- Todos los puntos de acceso al Internet (hotspots) de Comcast Xfinity WiFi están actualmente disponibles de forma gratuita para todos los usuarios (incluidos los no miembros) y pueden estar disponibles en su vecindario. Verifique las redes WiFi para la red “xfinitywifi” abierta en su computadora o dispositivo. También puede encontrar “hotspots” haciendo clic en hotspots.wifi.xfinity.com.
- Las familias que no tienen una conexión a Internet en el hogar pueden visitar internetessentials.com de Comcast, que tiene cobertura en la mayor parte del Valle de -Willamette. Están ofreciendo 60 días de Internet gratis, para nuevos clientes y ofrecen opciones de bajo costo para las familias que califican.
- Habrá un número limitado de puntos de acceso, disponibles para familias que no puedan conectarse en ninguno de los métodos anteriores (consulte a continuación para comunicarse con nosotros).
Si ninguna de estas opciones de Internet funciona para su familia, envíe un correo electrónico a gaps.connect@albany.k12.or.us, o llame al 541-497-0025 (inglés) o al 541-704-2376 (español).
Online Confidentiality Notice
In a commitment to protecting the privacy of Greater Albany School District students, the District complies with the requirements of the Children’s Online Privacy Protection Act (COPPA), and the Federal Education Rights and Privacy Act (FERPA).
As part of the District’s Virtual Learning, many of our teachers will be using Seesaw, Canvas, Zoom or Google Meets as a way to facilitate a connection with students, deliver tasks and assignments, and organize information for students. This could occur with individual students, in small groups, or with whole classrooms. Please note that through these programs, students participating will often be able to see each other’s names, faces, and student email addresses. Confidential, privileged, or personally identifiable information of the participants is legally protected from disclosure.
With live video feeds, we are unable to control who else may be in the room when a student is receiving these services remotely. The District expects that all families review and implement the following guidelines and expectations to ensure that the confidentiality rights of all students are protected when online systems are used:
- Only GAPS staff are allowed to record virtual live sessions. These lessons will only be used for students who were unable to attend live lessons.
- Parents/Guardians shall make every effort to ensure that no one other than the participating student or parent/guardian scheduled to assist can see or hear the live virtual session. Of course, parents/guardians may sit in on lessons as if they were volunteering in a classroom.
- Your child may need assistance during lessons. If parental or other third-party involvement in a virtual live session is necessary to enable a student to participate, the individual assisting the student shall not re-disclose any personally identifiable information about any student participating.
- Participants should refrain from sharing stories about students and staff observed during Distance Learning activities.
- When participating in an online program, please be mindful of the educational environment and eliminate distractions that may divert the students’ attention away from learning.
Thank you for your support. Please contact your child’s teacher or principal with specific questions.
Aviso de Confidencialidad en línea
En un compromiso de proteger la privacidad de los estudiantes del Distrito Escolar de Greater Albany, el Distrito cumple con los requisitos de la Ley de Protección de Privacidad en línea para Niños (Children’s Online Privacy Protection Act, o “COPPA”), y la Ley Federal de Derechos y Privacidad de Educación (Federal Education Rights and Privacy Act, o “FERPA”.)
Como parte del aprendizaje virtual del distrito, muchos de nuestros maestros usarán las plataformas Seesaw, Canvas, Zoom y Google Meets como una manera de facilitar una conexión con los estudiantes, distribuir trabajos y tareas, y organizar información para los estudiantes. Esto podría ocurrir con estudiantes individuales, en grupos pequeños o con clases enteras. Tenga en cuenta que, a través de estos programas, los estudiantes que participan a menudo podrán ver los nombres, rostros y direcciones de correo electrónico de los demás estudiantes. La información confidencial, privilegiada o de identificación personal de los participantes está legalmente protegida contra la divulgación.
Con las transmisiones de video en vivo, no podemos controlar quién más puede estar en el cuarto cuando un estudiante recibe estos servicios de forma remota. El Distrito espera que todas las familias revisen e implementen las siguientes pautas y expectativas para garantizar que los derechos de confidencialidad de todos los estudiantes estén protegidos cuando se usan los sistemas en línea:
- Solo el personal de GAPS puede grabar sesiones virtuales en vivo. Estas lecciones solo se usarán para los estudiantes que no pudieron asistir a las lecciones en vivo.
- Los padres/guardianes deberán hacer todo lo posible para garantizar que nadie más que el estudiante participante o el padre/guardián programado para ayudar pueden ver o escuchar la sesión virtual en vivo. Por supuesto, los padres/guardianes pueden estar oyendo como si fueran voluntarios en una clase.
- Su hijo puede necesitar ayuda durante las lecciones. Si la participación de los padres o otra persona en una sesión virtual en vivo es necesaria para permitir que un alumno participe, la persona que lo asista no deberá revelar ninguna información de identificación personal sobre ningún alumno que participe.
- Los participantes deben abstenerse de compartir historias sobre estudiantes y personal observadas durante las actividades de aprendizaje a distancia.
- Al participar en un programa en línea, tenga en cuenta el entorno educativo y elimine las distracciones que pueden desviar la atención de los estudiantes del aprendizaje.
Gracias por su apoyo. Por favor, comuníquese con el maestro o el director de su hijo si tiene preguntas específicas.
Student & Parent Canvas Tutorials
Students
Canvas Course for Students: <<Passport to Canvas>>
<<How to login to Class Day 1 Video>>
In this video, you will learn about your Canvas Dashboard and Global Navigation links. You’ll also learn about navigating a course and accessing assignments.
<<Canvas Overview (Students)>>
This video is for Canvas Student app users on iOS and Android devices. The steps in this video are shown for a phone display, but unless otherwise noted, tablet displays mirror the same steps. To learn more about this topic, visit the Canvas Guides at guides.canvaslms.com. Additionally, permissions and login steps vary between users and institutions, so what you see in this video may be different from what you see in the Student app.
Parents
In this video, you will learn about observer account registration and how to link students to your account using a student pairing code.
<<Account Registration and Student Pairing (Observers)>>
In this video, you will learn about the Canvas Dashboard and Global Navigation links, and about basic course navigation to view assignment details and grades.
<<Canvas Overview (Observers)>>
In this video you will learn how to use the Canvas Parent app. The steps in this video are shown for a phone display, but unless otherwise noted, tablet displays mirror the same steps. Most of this video was created using an iOS device. Any differences for Android users are noted.
Tutoriales de Canvas para padres y estudiantes
Estudiantes
Curso de Canvas para estudiantes: <<Pasaporte a Canvas>>
<< Como iniciar sesion a la clase- Día 1 Video>>
En este video, aprenderás sobre tu tablero de control “dashboard” de Canvas y los enlaces de navegación global “Global Navigation”. También aprenderás sobre como navegar un curso y accede a las tareas.
<<Resumen de Canvas (Estudiantes)>>
Este video es para usuarios de la aplicación Canvas para estudiantes en dispositivos con sistemas iOS y Android. Los pasos de este video se muestran para la pantalla de un teléfono, pero a menos que se indique lo contrario, los mismos pasos aplican para las tabletas. Para obtener más información sobre este tema, visite las guías de Canvas en guides.canvaslms.com. Además, los permisos y los pasos de inicio de sesión varían entre usuarios e instituciones, entonces lo que lo que ve en este video puede ser diferente de lo que ve en la aplicación para estudiantes.
<<Aplicación de Canvas para estudiantes>>
Padres
En este video, usted aprenderá sobre la inscripción de la cuenta de observador y como vincular a los estudiantes a su cuenta utilizando un código de enlace al estudiante.
<<Inscripción de cuenta y vinculación al estudiante (Observadores)>>
En este video, aprenderá sobre su tablero de control “dashboard” de Canvas y los enlaces de navegación global “Global Navigation”, y sobre la navegación básica de cursos para ver los detalles de las tareas y calificaciones.
<<Resumen de Canvas (Observadores)>>
En este video, aprenderá a usar la aplicación de Canvas para padres. Los pasos en este video se muestran para la pantalla de un teléfono, pero a menos que se indique lo contrario, los mismos pasos aplican para las tabletas. La mayor parte de este video se creó con un dispositivo con el sistema iOS. Se anotan las diferencias para los usuarios del sistema Android.
<<Aplicación de Canvas para padres>>
Student & Parent Seesaw Tutorials
How does my child sign in to Seesaw via Clever?
How do I add another student to my family account?
Tutoriales de Seesaw para padres y estudiantes
¿Cómo inicia sesión mi hijo en Seesaw a través de Clever?
¿Cómo agrego otro estudiante a mi cuenta familiar?
¿Cómo le envío un mensaje al profesor?
Student Accounts and Chromebook Logins
Every student in Greater Albany Public Schools has a Google for Education account.
Student Google Account/Email Log-in
Note: You will need to connect to wifi before attempting to log-in.
Clever: If presented with a Clever log-in option (i.e. the camera turns on and it is looking for a clever badge) a Clever QR code can be used to log-in. If a badge is unavailable then clicking the “Back” button followed by clicking the “Sign in with a different account” link will access the normal email login.
- Google/email accounts
-
- Student usernames/email addresses are composed of the (First letter of first name [legal name]) + (UP TO 7 letters of last name) + (last two digits of graduation year) followed by @student.albany.k12.or.us.
- Example for John Smith, 12th grade in 2020-21
- Username: jsmith21
- Email address: jsmith21@student.albany.k12.or.us
- NOTE: In some cases, where two names are similar within the district, the first two initials are used of the first name and up to 6 letters are used of the last name. Example: josmith21. If the email address and password are not working please contact the office for your school.
- Password: Student passwords are their ID/DBN number, including the zero at the beginning. Not to be confused with the SSID number. If you are unable to locate this information please contact the office for your school.
Cuentas de estudiantes e inicio de sesión de Chromebook
Todos los estudiantes de las escuelas públicas de Greater Albany, tienen una cuenta educativa de Google.
Cuenta de Google de estudiante / Inicio de sesión por correo electrónico
Tenga en cuenta: Deberá conectarse a “wifi” antes de intentar iniciar sesión.
Plataforma “Clever”: Si se le presenta una opción de inicio de sesión en “Clever” (por ejemplo: la cámara se enciende y está buscando el símbolo de una insignia de “Clevevr”), se puede usar un código QR de “Clever” para iniciar sesión. Si el símbolo (insignia) no está disponible, al hacer clic en el botón “Atrás” (Back) y luego en el enlace “Iniciar sesión con una cuenta diferente” (Sign in with a different account), se accederá al inicio de sesión normal del correo electrónico.
- Cuentas Google/correo electrónico
- Nombres del usuario/dirección de correo electrónico de estudiantes se componen de (primera letra del nombre [nombre legal]) + (HASTA 7 letras del apellido) + (los últimos dos dígitos del año de graduación) seguido por @student.albany.k12.or.us.
- Ejemplo parar John Smith, 12vo grado en 2020-21
- Nombre del usuario: jsmith21
- Dirección de correo electrónico: jsmith21@student.albany.k12.or.us
- NOTE: En algunos casos, donde dos nombres son similares dentro del distrito, se usan las dos primeras iniciales del nombre y hasta 6 letras del apellido. Ejemplo: josmith21. Si la dirección de correo electrónico y la contraseña no funcionan, comuníquese con la oficina de su escuela.
- Contraseña: Las contraseñas de los estudiantes son sus números de ID / DBN, incluido el cero al principio. No confundir con el número SSID. Si no puede encontrar esta información, comuníquese con la oficina de su escuela.
What if my teacher or I get kicked off a virtual meeting?
If you get kicked out of Google Meets or Zoom, please quickly attempt to log back in. You should treat this as coming late to a class or coming back from a trip out of the classroom. Quickly and quietly rejoin where you left off.
If your teacher gets kicked out of a Google Meet or Zoom, rest assured they will also try to get right back in. Have some patience as this will likely happen. Please be appropriate at all times in Google Meets and Zoom meetings. This is our current classroom, and should be treated as such.
¿Qué pasa si mi maestro/a o yo somos retirados de una junta virtual?
Si lo retiran de Google Meets o Zoom, intente volver a iniciar sesión rápidamente. Debe tratar esto como llegar tarde a una clase o regresar de una salida fuera del salón de clase. Vuelva a unirse rápida y silenciosamente donde quedo.
Si su maestro/a es retirado/a de Google Meet o Zoom, ten la seguridad de que también intentará volver a entrar de inmediato. Ten paciencia, ya que es probable que esto suceda. Sea apropiado en todo momento en las juntas de Google Meets y Zoom. Este es nuestro salón de clases actual y debe tratarse como tal.